Dokumentation - Das Wichtigste in Kürze
Navigation
Menüs sind durch einen Pfeil nach unten gekennzeichnet.
Auf jeder Seite gibt es links neben der Überschrift mehrere Icons:
- für das Menü zum Einfügen von Datensätzen
- zur Anzeige der kurzen, seiteninternen Hilfen und Informationen
- zum Drucken
- zur Anzeige ausführlicher Hilfen zur Seite
In Kontext-Menüs gibt es folgende Standard-Icons, welche auch farblich immer gleich gekennzeichnet sind:
- Editieren
- Löschen
- Duplizieren
- Einstellungen editieren
- Liste der Einträge anzeigen
Alle Buttons sind auch jeweils mit deren Funktion unterlegt, die angezeigt werden, wenn Sie mit der Maus darüber fahren.
Datenstruktur
Die Daten sind grundsätzlich in Elementen zusammengefasst, z.B. Unterricht, Lerngruppen, Termine, Nachrichten etc. Zu einem Element gehören die jeweiligen Einstellungen, z.B. verwendete Kategorien und die Datensätze, in denen die gleichartigen Daten zusammengefasst sind. Alle Einstellungen und Datensätze werden mit Hilfe von Formularen editiert, die immer gleich aufgebaut sind. Mit dem Button können die Daten zum Speichern abgeschickt werden. Unvollständige oder fehlende Angaben werden rot markiert. Es erfolgt immer eine Rückmeldung vom Server in einem Popup, die Sie bitte abwarten. Wichtig: In geschachtelten Datensätzen (z.B. Listen als Teil eines Datensatzes) werden mit dem Button die Daten nur intern im Browser gespeichert, das gesamte Formular muss immer zusätzlich abgespeichert werden. Sämtliche Daten - außer den Vertragsdaten - sind über die Seite Einstellungen und Daten in einer Standardform verfügbar und können dort bearbeitet und auch im xml-Format heruntergeladen werden. Für viele Daten gibt es aber in den Menüs spezielle Seiten zur Ansicht und zur Bearbeitung.
Unterricht
Mit folgenden Schritten kommen Sie zu ihrem (aktuellen) Stundenplan.
- Bearbeiten Sie auf der Seite Basiseinstellungen die Basiseinstellungen. Dazu gehören
- die Bezeichnungen der Unterrichtsstunden und Pausen,
- die dazugehörigen Zeiten,
- die Unterrichtstage,
- ggf. A/B-Wochen falls Unterricht im zweiwöchigen Rhythmus stattfindet,
- ihre Unterrichtsfächer.
- Überprüfen Sie die Ferien und Feiertage und ergänzen diese ggf. um bewegliche Ferientage oder andere schulfreie Tage. Solche Tage können auch in der Plus-Minus-Rechnung berücksichtigt werden. Die Wertangabe in der Plus-Minus-Rechnung erfolgt in einzelnen Stunden.
- Überprüfen Sie die vorhandenen Unterrichtsperioden (1.Halbjahr, 2. Halbjahr, ganzes Schuljahr) und legen Sie ggf. eigene Perioden an, z.B. bei abweichenden Daten für einzelne Jahrgänge wie Abschlussjahrgänge. Dies kann auch später noch erfolgen, falls Sie Unterricht in einem eingeschränkten Zeitraum übernehmen. Diese Angaben können später auch noch geändert werden, was dann aber keine Auswirkung auf bereits aktivierte Unterrichtselemente hat.
- Gehen Sie auf die Seite Stundenplan. Legen Sie dort Lerngruppen an: . (Damit ist eine Gruppe gemeint, z.B. Klasse oder ein Kurs, unabhängig vom Fach oder den Fächern.)
- Legen Sie dann den Unterricht in zwei Schritten an.
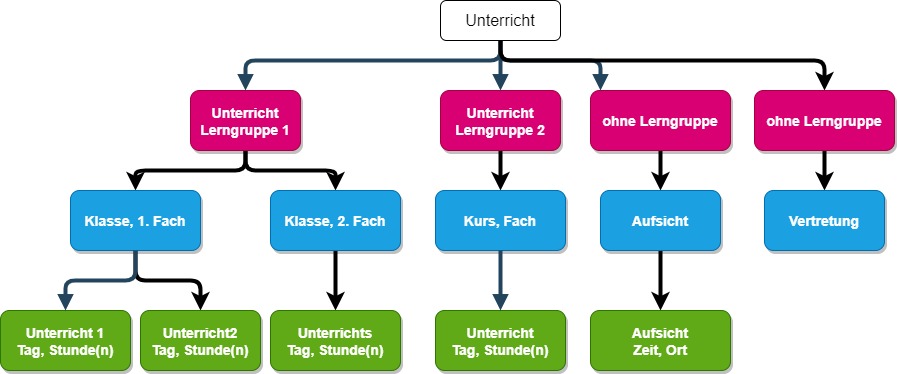 Schema für Unterricht LeOnKa©2020
Schema für Unterricht LeOnKa©2020
(1) Zunächst geben Sie an, welcher Unterricht in einem Fach in einer Lerngruppe stattfindet über: Wählen Sie eine augenfällige Bezeichnung, z.B. 6bMa, da diese Bezeichnung an einigen Stellen verwendet wird. Benennen Sie Klasse und Fach, wie sie im Stundenplan erscheinen sollen. Elemente für Aufsichten und Vertretungen sind bereits vorhanden, diesen ist keine Lerngruppe zugeordnet. Sie können diese Elemente auch löschen oder umbenennen (über das Kontextmenü). Der Eintrag unter "Fach" erscheint im Stundenplan.
(2) Tragen Sie dann über alle Unterrichtsstunden mit den dazugehörigen Angaben (Wochentag, Raum, Periode, ggf. A/B-Wochen) ein. Es können nur Einzel- oder Doppelstunden (ohne Lücke im Plan) angegeben werden. Wählen Sie als Periode das ganze Schuljahr nur, wenn sich die Lage im Stundenplan, z.B. zum Halbjahr nicht mehr ändern kann. Räume können später aber noch geändert werden. Lassen Sie "aktiviert" auf "nein"! Vergessen Sie nicht nach der Übernahme zusätzlich das Abschicken mit . - In Ihrem Stundenplan finden Sie nun die Übersicht über allen angelegten Unterricht für das ganze Schuljahr, unabhängig vom Datum. Hier können Stunden auch mehrfach belegt sein, weil alle Perioden gleichzeitig angezeigt werden. Zur besseren Übersicht können Perioden ausgeblendet werden. Noch nicht aktivierte Stunden sind rot unterlegt, aktivierte grün.
- Um den Kalender-bezogenen Stundenplan zu erstellen, müssen die aktuell, also die für die laufende Periode benötigten Unterrichtselemente aktiviert werden, dies geschieht über das über das Kontext-Menü, im Stundenplan oder in der Jahresplanung). Mit dieser Aktivierung werden die Daten für alle einzelnen Unterrichtsstunden erzeugt, die zu diesem Element gehören. Dabei werden Ferien, Feiertage und unterrichtsfreie Tage ausgelassen. Danach erst erscheint der Unterricht unter den Plänen beim Tagesplan und Wochenplan, sowie in den Terminen unter heute und morgen und in der Wochenübersicht.
- In der Jahresplanung erhalten Sie eine Übersicht über alle Unterrichtsstunden, mit Statistik und vielen weiteren Funktionen. Dort, aber auch auf allen anderen genannten Seiten, in denen die Stunden angezeigt werden, kann die Stundenplanung editiert werden, und auch Ausfälle eingetragen werden bzw. die Stunden als "stattgefunden" markiert werden. Zusätzliche Stunden können einzeln eingetragen werden; wird ein Unterrichtselement angegegeben, wird die Stunde diesem Element automatisch zugeordnet und dort mitgezählt.
Einrichtung von Online-Klassen
In der Jahresplanung einer Unterrichtsgruppe können Sie die Online-Klasse erstellen, Sie können auswählen, ob Sie alle Stunden hinzufügen möchten, einzelne, oder in einem bestimmten Zeitraum. Einzelne Stunden können auch nachträglich hinzugefügt, deaktiviert oder entfernt werden. Für jede einzelne Stunde gibt es dann eine Online-Stunde mit Aufgabenbereich, Editor für die Lösung der Aufgabe, Chat und Whiteboard. Mehr Details finden Sie unter Online-Unterricht für Lehrer. Schüler müssen sich eigenständig anmelden (mehr unter Online-Klassen für Schüler ), damit Schüler an Ihrem Online-Unterricht teilnehmen können, müssen Sie ihren Schüler*innen einen entsprechenden Code oder Link schicken, den Sie in der Jahresplanung zur Gruppe finden. Sie können sich gerne selbst probeweise hier als Schüler anmelden und alles testen. Das Angebot ist und bleibt für Schüler kostenlos. Sie benötigen also außer Ihrem Account bei LeOnKa keine Installation oder Administration seitens einer Schule. Auch Nachhilfelehrer, die an keiner Schule tätig sind, können das Angebot nutzen.
Editor
Manche der Textfelder in den Formularen können mit einem html-Editor gestaltet werden, dazu verwenden wir tinymce. Unter dem eigenen Menüpunkt "LeOnKa" finden sie zuätzliche Plugins, die nicht standardmäßig zum Editor gehören:
- eine ISBN-Suche als Hilfe bei Erfassen von Büchern in den Materialien
- eine Druckvorschau für das aktuelle Feld
- eine Möglichkeit, (einfache) mathematische Formeln einzugeben
- eine Möglichkeit, selbst erstellte Vorlagen aus anderen Materialien einzufügen.
Außerdem sind die Icons zum Erstellen von Links, dem Einfügen von Bildern und Daten über den Filemanager mit ihrem persönlichen Dateisystem auf unserem Server verbunden, sodass Sie für Unterrichtsmaterialien auch Bilder etc. hochladen können. Bitte beachten Sie aber die Beschränkungen des Dateisystems gemäß AGB.
weitere Hinweise
- Über das Symbol im Kontextmenü wird bei einer Unterrichtsstunde die Unterrichtsplanung in einem neuen Tab angezeigt. So sind keine persönlichen Informationen von Ihnen für Ihre Schüler*innen zu sehen.
Dort kann das Unterrichtsmaterial (z.B. Aufgaben, Bilder, Texte) in einer einzelnen Fläche angezeigt werden - aber nicht editiert, das erfolgt wie stets mit dem Symbol für das Editieren im Menü "Aktionen". Das einfache Whiteboard kann in Chrome an einem interaktiven Board (oder einem touch-fähigen Bildschirm eines Laptops) erst verwendet werden, wenn in Chrome unter chrome://flags die TOUCH EVENTS API auf "enabled" gesetzt wird (Browser dann neu starten). Das Whiteboard kann mehrere Seiten speichern, mit (im Menü "Aktionen") kann die Planung einschließlich des Whiteboards abgespeichert werden. - Kompliziertere Zeichnungen für das Whiteboard können erstellt werden, in dem diese aus einem anderen Programm (z.B. draw.io) über die Zwischenablage importiert werden.
(Anleitung für draw.io: Datei->Einbetten->SVG->Einbetten->Kopieren, dann im Whiteboard über "SVG aus Zwischenablage" einfügen. In SVG eingebettete Texte können allerdings nicht übernommen werden bzw. werden falsch positioniert. Die SVG können auch in den Quelltext des tinymce-Editors (unter "Werkzeuge" eingefügt werden - aber ohne Garantie, dass das immer funktioniert!)
